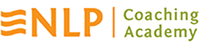@hoseaslowik64
Profile
Registered: 9 months, 3 weeks ago
A Newbie's Guide to WhatsApp Web: How to Get Started
WhatsApp Web is a handy extension of the popular messaging app, WhatsApp, which allows customers to ship and receive messages from their computers. This guide will help freshmen understand methods to set up and use WhatsApp Web effectively.
What is WhatsApp Web?
WhatsApp Web is a browser-based application that mirrors your mobile WhatsApp account on your desktop or laptop. It synchronizes your messages and contacts, enabling you to talk directly out of your computer. This function is particularly helpful for individuals who spend quite a lot of time working on their computer systems and want to stay connected without consistently checking their phones.
Requirements for Using WhatsApp Web
Earlier than you get started with WhatsApp Web, make sure you meet the next requirements:
1. A WhatsApp Account: You could have an active WhatsApp account on your smartphone.
2. Stable Internet Connection: Both your phone and pc need to be linked to the internet.
3. Compatible Browser: WhatsApp Web works finest on the latest versions of browsers like Google Chrome, Mozilla Firefox, Microsoft Edge, Safari, and Opera.
Setting Up WhatsApp Web
Here are the steps to get started with WhatsApp Web:
1. Open WhatsApp Web: In your computer, open your preferred web browser and go to [web.whatsapp.com](https://web.whatsapp.com). You will see a QR code on the screen.
2. Open WhatsApp on Your Phone: On your smartphone, open the WhatsApp app.
3. Link Your Machine: Faucet on the three dots (menu) within the top right corner of the app on Android, or go to "Settings" on iPhone, then faucet on "WhatsApp Web" or "Linked Units".
4. Scan the QR Code: Use your phone to scan the QR code displayed in your pc screen. This will link your phone to WhatsApp Web.
5. Start Messaging: As soon as the QR code is scanned, your WhatsApp account will be mirrored in your computer, and you may start messaging.
Navigating WhatsApp Web
The interface of WhatsApp Web is user-friendly and much like the mobile app. Here’s a brief overview of its options:
- Chats: All your recent chats will appear on the left side of the screen. Click on any chat to open it in the principle window.
- New Chat: To start a new chat, click on the chat icon on the top of the chat list.
- Settings: Access your profile, standing, archived chats, and log out by clicking on the three dots (menu) icon on the top of the chat list.
- Notifications: You'll be able to enable or disable desktop notifications to remain updated with new messages.
Tips for Utilizing WhatsApp Web
1. Keyboard Shortcuts: WhatsApp Web helps a number of keyboard shortcuts that can make navigation quicker. For instance, `Ctrl + N` starts a new chat, and `Ctrl + Shift + ]` and `Ctrl + Shift + [` allow you to switch between chats.
2. Drag and Drop Files: You possibly can easily ship files by dragging and dropping them into the chat window.
3. Use Emojis and Stickers: Access emojis, GIFs, and stickers by clicking the smiley face icon in the chat box.
4. Logout Remotely: For those who overlook to log out from WhatsApp Web on a shared or public pc, you may sign off remotely from your phone. Go to "WhatsApp Web" in your phone and tap on "Log out from all devices".
Security and Privateness
WhatsApp Web is as secure because the mobile app, employing end-to-finish encryption for messages. Nevertheless, always be cautious:
- Log Out: Always log out from public or shared computers to prevent unauthorized access.
- Secure Connection: Ensure you might be using a secure internet connection to protect your data.
- Keep Your Phone Close by: WhatsApp Web depends in your phone being related to the internet. If your phone loses its connection, WhatsApp Web will additionally disconnect.
Troubleshooting Common Issues
1. Connection Problems: Guarantee each your phone and pc have stable internet connections. Restarting your browser or phone can even help.
2. QR Code Not Scanning: Clean your phone’s camera lens and ensure the QR code is fully visible in your pc screen.
Conclusion
WhatsApp Web is a strong tool for staying connected while working on your computer. By following these easy steps and suggestions, you may simply set up and make essentially the most out of WhatsApp Web, enhancing your productivity and staying in touch with friends and family seamlessly.
If you have any inquiries pertaining to in which and how to use whatsapp web di hp, you can get hold of us at our own internet site.
Website: https://wa-web.cloud/id/
Forums
Topics Started: 0
Replies Created: 0
Forum Role: Participant